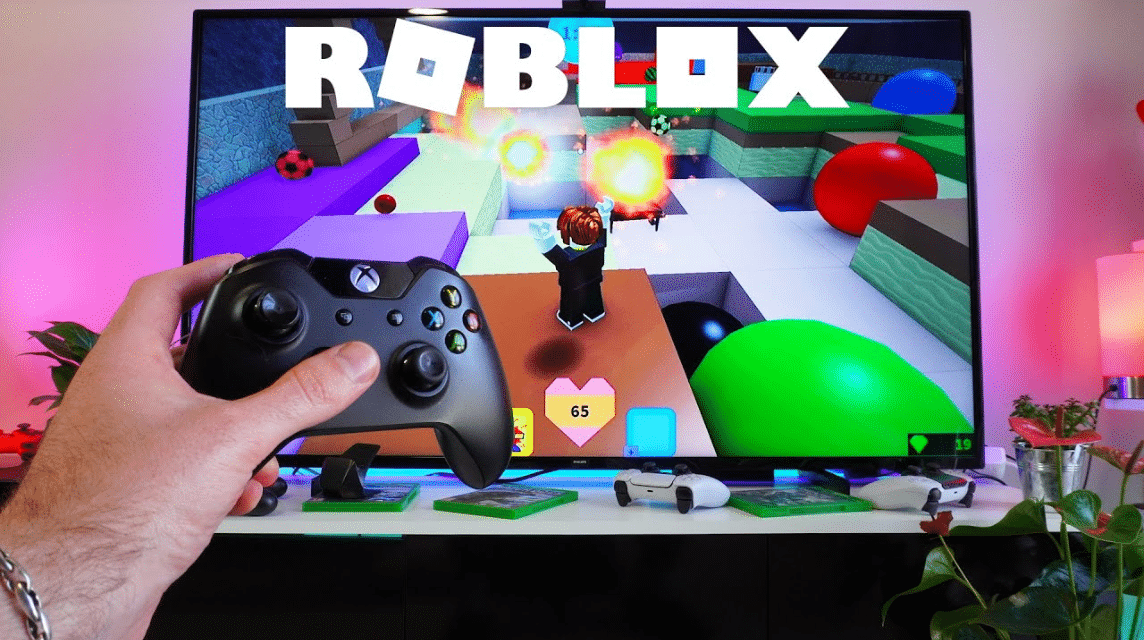Controllers Xbox It has lots of features, so this controller is very popular among gamers from various platforms, one of which is PC. And in this article we will share how to connect an Xbox controller to a PC.
If you are user PC If you want to use an Xbox controller, it turns out there is an easy way to connect an Xbox controller so that it can run smoothly on a PC.
You can connect an Xbox controller to a PC in three ways, namely via bluetooth, wireless, and USB.
For those of you who are curious about how to connect an Xbox controller to a PC, let's read this review to the end!
Also read: Easy Way to Connect PS5 Controller to PC
Connecting the Controller Using Bluetooth
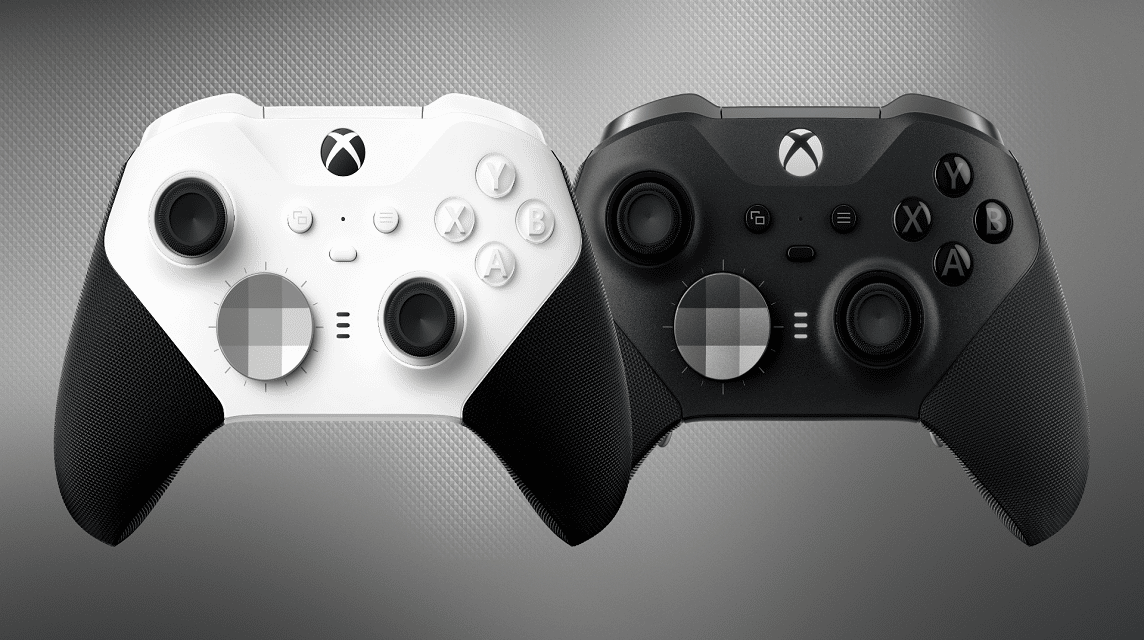
If you want to use Bluetooth to connect your Xbox controller to your PC, then your computer must have it Windows 10 Anniversary Update or later.
To connect these two devices using Bluetooth, you can follow these steps:
- Click Xbox on the controller to turn on the controller.
- Hold Pair for three seconds. The Xbox button will light up and start flashing.
- Then select Star on your computer.
- In the Star panel you can open Settings > Bluetooth & Devices.
- Enable Bluetooth option.
- Select Add device to find and add an Xbox controller.
Also read: Easy Ways to Use a PS4 to PS5 Controller
Connecting a Controller Using Xbox Wireless

If you want to use the Xbox Wireless method to connect the two, you can follow these steps:
- Hold the Xbox on the controller for three seconds until the Xbox button starts flashing.
- Click and hold the Pair button on the controller. When the Xbox button starts flashing faster, it shows the controller is looking for your PC.
- Select Start on your computer.
- Then select Settings > Bluetooth & Devices.
- Select Add device.
- Find the controller by selecting Everything else.
- From here, select Xbox Wireless Controller or Xbox Elite Wireless Controller. When the controller is connected to the PC, the Xbox button will remain lit.
Also read: Best PC Controller Recommendations For Those Who Like Without a Mouse
Connecting the Controller Using USB

If you want to use mini-USB To connect an Xbox controller to a PC, here's what you need to do:
- Plug one end of the mini-USB into the port on the controller.
- Plug the other end of the cable into the PC's mini-USB port.
- If your computer still isn't connecting to the controller, then click the Xbox button.
This actually depends on your computer setup, you may consider buying a longer mini-USB cable to make playing more comfortable.
Also read: Recommended 3 Best Xbox Controllers
Reasons Why Xbox Controller Can't Connect to PC?

If your device cannot connect, you can do the following actions:
Make sure your device is fully charged
If the controller's battery is low or dead, you must replace or recharge the battery first.
Make sure the computer's Bluetooth is turned on
Even though the controller has been turned on, the controller will not be able to connect to the computer if Bluetooth is turned off.
Make sure your computer software is compatible with the controller
When using Bluetooth to connect an Xbox controller to a PC, your computer must be running Windows 10 Anniversary Update or later.
Move the controller closer to the computer
The wireless controller has a connectivity range of around 19-28 feet. So you can't be too far from the computer.
Also read: How to Enable Steam Controller Configuration for Non Steam Games
So, that's our discussion this time regarding how to connect an Xbox controller to a PC.
Don't forget to stay updated with the latest info about games, technology and gadgets only at VCGamers News!
And don't forget to top up your favorite games easily, quickly, safely, and of course the cheapest only at VCGamers Marketplace.