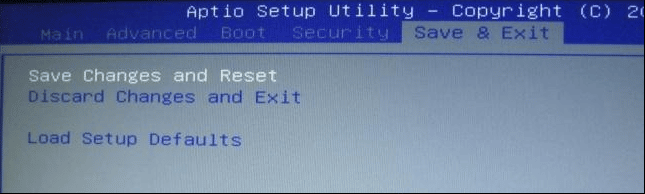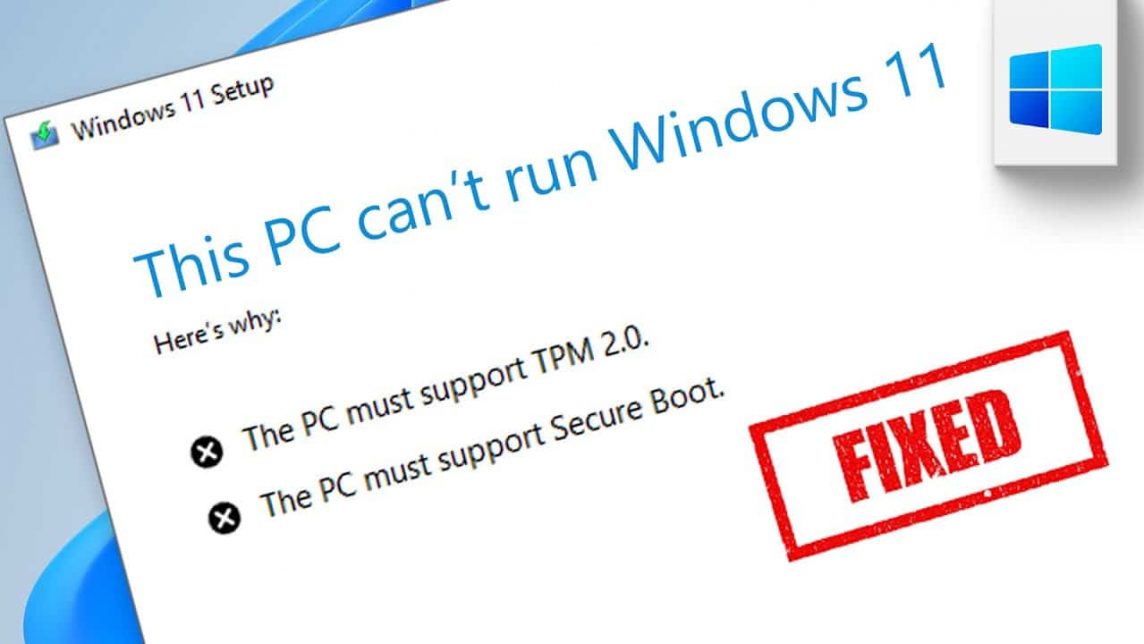こんにちは。 Microsoft は、互換性の問題をチェックして、Windows 11 が PC または PC で動作するかどうかを確認するアプリをリリースしました。 番号. おー、確かにそれができる可能性があります が 動作しますか?もちろんです。それがこの記事が存在する理由です。これは、多くのユーザーが、PC が Windows 11 と互換性があるかどうかを確認しているときにエラーが発生したと報告しているためです。マシンが最小ハードウェア要件を満たしている場合でも、Microsoft ユーティリティはエラー メッセージを送信します。 わお, どうですか??
セキュア ブートと TPM 2.0

そのため、ページから Windows 11 Health Check アプリをダウンロードできると言われています。 Windows 11 の紹介をクリックすると、上の画像に示すように、「アプリのダウンロード」リンクが見つかるまで、Web サイトページの下部にリンクが表示されます。 今、、ここでの問題は、PC で Windows 11 を実行できないというエラーがスローされる可能性が高いことです。
一部の PC では、マシンにまったく問題がない可能性があります。問題の根本原因は、UEFI で無効になっているセキュア ブートと TPM 2.0 にある可能性があります。 UEFI (Unified Extensible Firmware Interface) は、オペレーティング システムが PC のハードウェアと連携できるようにする基本システムです。 UEFI は基本入出力システム (BIOS) と呼ばれていますが、技術的にはより複雑な標準を指している人も多くいます。 古い学校.それで 彼ら、 秘密 うん セキュア ブートと TPM 2.0 の設定にあります。 マザーボードオンにする必要があります。両方をオンにすることで、問題が解決することが期待されます。
はどうかと言うと 設定 実際には、上の画像にリストされている Windows 11 の最小システム要件にリストされています。 今、、TPM 2.0 は何について混乱していますか? TPM (Trusted Platform Module) は、ハードウェア セキュリティ (PC、 スマートフォン、および Windows 10 搭載のタブレット)。視覚的には、この TPM は認証プラットフォーム上のチップとして表されます。物理的に接続された改ざん防止TPM マザーボード.
オンにする方法、友達?
この問題を解決するには、UEFI で TPM とセキュア ブートを有効にするには、まずデバイスをシャットダウンする必要があります。オンに戻すと、UEFI 設定に入るために適切なタイミングで押す必要がある特別なキーまたはキーボード キーが表示されます。一般的 とりあえず、プロセスを実行した後、[Del]を押すだけで実行できます ブート オンにします。
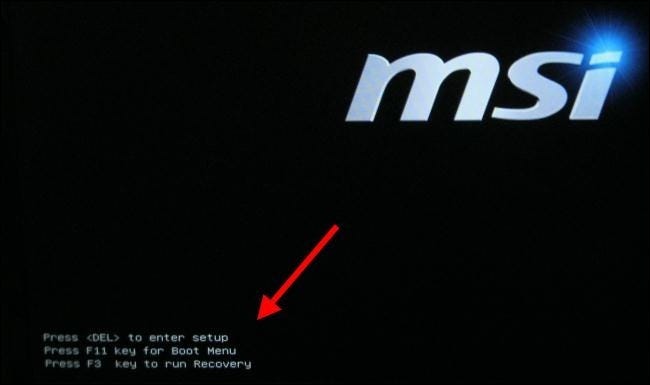
ただし、Windows 8 または 10 を実行している PC では、Windows 8 または 10 の起動オプション メニューから UEFI セットアップ画面にアクセスする必要がある場合があります. アクセスするには、Shift キーを押しながら [再起動] オプションをクリックしてコンピュータを再起動します.コンピュータが再起動して、特別な起動オプション メニューが表示されます。 [トラブルシューティング] > [詳細オプション] > [UEFI ファームウェア設定] を選択して、UEFI ファームウェア設定画面にアクセスします。
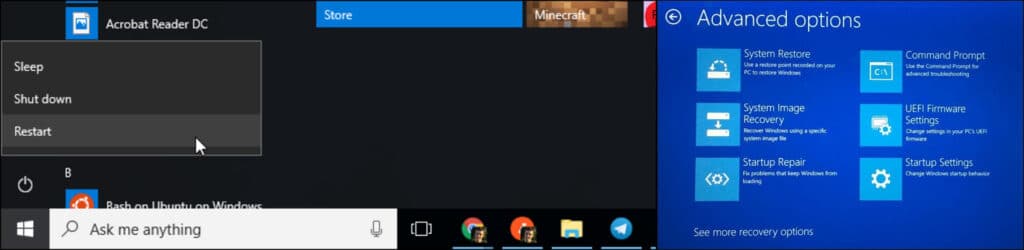
したほうがいい とりあえず、あまり見る必要はありませんが、一部のデバイスメーカーは別の場所に隠しています。押すのに適したボタンを見つけるには、PC のマニュアルを参照するか、マニュアルを参照してください。 マザーボード 私たち。以下は Acer Spin 3 ラップトップの例です。ラップトップの電源を入れ、「Acer」のスプラッシュ画面が表示されたらキーボードの F2 を押して、UEFI 構成メニューにアクセスする必要があります。
UEFI セットアップ画面に入ると、セキュア ブートと TPM を有効にする方法に応じてさまざまな手順も表示されますが、一般的には、「セキュリティ」または「ブート」オプションを探しています。 American Megatrends のセットアップ ユーティリティの例 (実際の設定は異なる場合があります) では、[セキュリティ] タブの下に TPM オプションがあります。 「TPM」を探して有効になっていることを確認します。有効になっていない場合は、UEFI の設定を変更して有効にします。

同様に、上記の UEFI の例では、[Boot] タブの下にセキュア ブートの設定も表示されます。 「セキュア ブート」オプションを探して、有効になっていることを確認します。
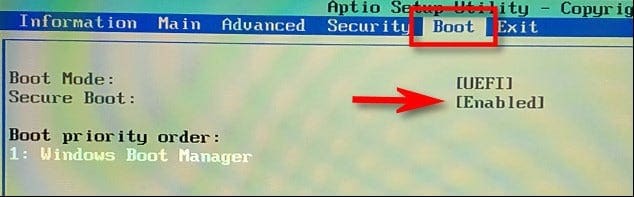
その後、「保存して終了」を選択して終了する前に、UEFI に加えた変更を必ず保存してください。終了後、PC は再起動 そしてWindowsはそれ自体で 読み込み中.あなたたちのとき 走る Windows 11 Health Check アプリ、あなたの PC が「試験に合格」できることを願っています。 へへへ.この機能が有効になっていても PC がまだ動作しない場合、お使いのマシンが Windows 11 と互換性がない別の理由があるようです。