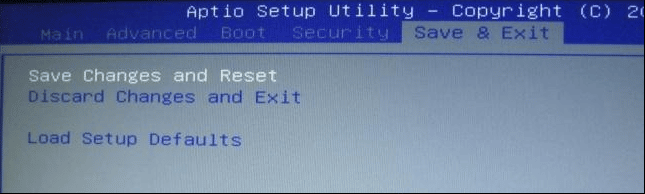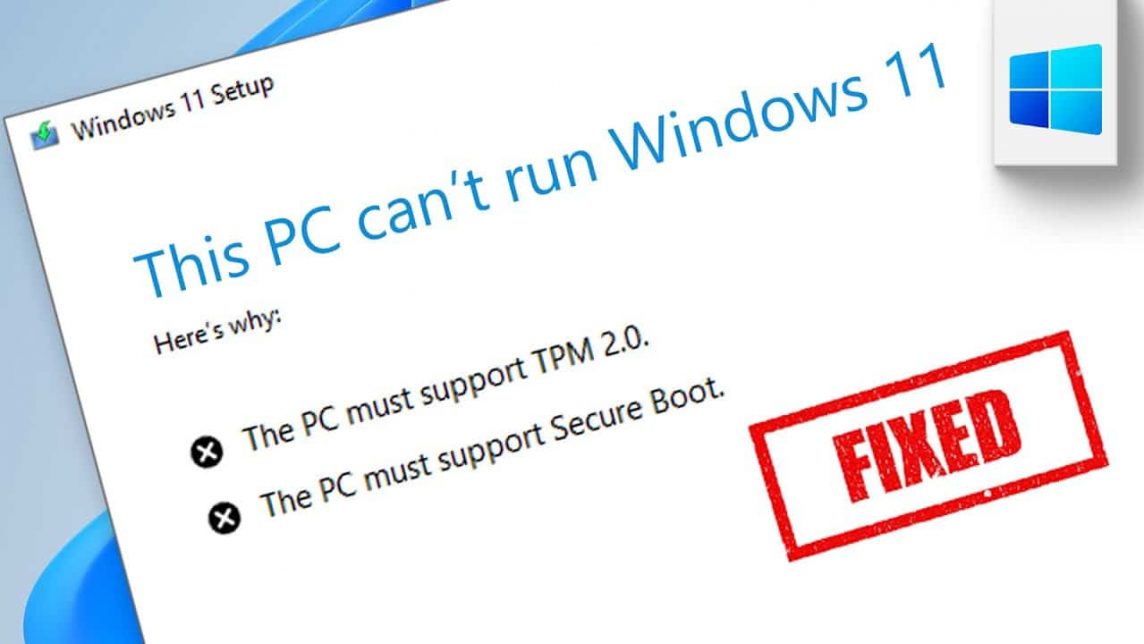Hi Vicigers! Microsoft has released an app that will check your compatibility issues to see if Windows 11 can operate on your PC or no. Oh, there is indeed a possibility that it could ga operate? Oh, of course. That's the reason why this article exists. This is because many users report encountering an error while checking if their PC is compatible with Windows 11. Even if the machine meets the minimum hardware requirements, the Microsoft utility sends an error message. Wow, how about it??
Secure Boot and TPM 2.0

So, we are told you can download the Windows 11 Health Check app from the page Introducing Windows 11, then you will find a link at the bottom of the website page until you find the "download app" link as shown in the image above. Now,, the problem here is that there will be a high chance it will throw an error telling you that your PC cannot run Windows 11.
For some PCs, it is possible that there is absolutely nothing wrong with your machine. The root of the problem could be from Secure Boot and TPM 2.0 being disabled in its UEFI. UEFI, Unified Extensible Firmware Interface, is the base system that allows your operating system to work with your PC's hardware. Many people still refer to UEFI as the Basic Input/Output System (BIOS), even though that term technically refers to a more complex standard. old school. So guys, the secret yeah lies in the settings of Secure Boot and TPM 2.0 in motherboardsthat needs to be turned on. By turning on both of them, it is hoped that this will solve the problem.
As for settings it is actually listed in the minimum system requirements for Windows 11, which is what is listed in the image above. Now,, what is TPM 2.0 confused about? TPM, Trusted Platform Module, is an international standard for microcontrollers dedicated to hardware security (PC, smartphones, and tablets with Windows 10). Visually, this TPM is represented as a chip on the authenticating platform. tamper-resistant TPM physically connected to motherboards.
How to turn it on, friend?
To solve this problem, to enable TPM and Secure Boot in your UEFI, first of all, you have to shutdown your device. When you turn it back on, there will be a special key or keyboard key that you have to press at the right time to enter your UEFI settings. Generally anyway, you just do it by pressing [Del] after you do the process boot and turn it on.
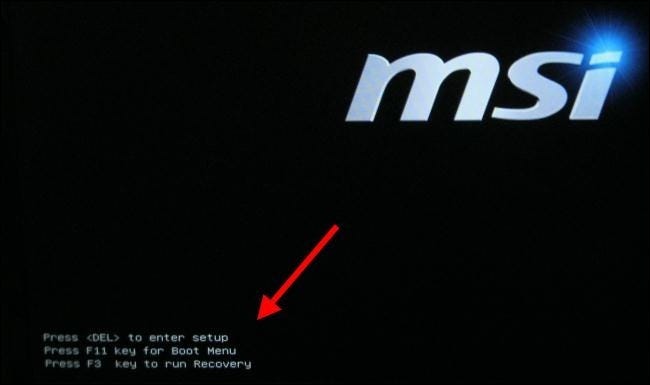
However, PCs running Windows 8 or 10 may require that you access the UEFI setup screen via the Windows 8 or 10 boot options menu. To access it, hold down the Shift key while you click the “Restart” option to restart your computer. The computer will reboot into the special boot options menu. Select Troubleshoot > Advanced Options > UEFI Firmware Settings to access the UEFI firmware settings screen.
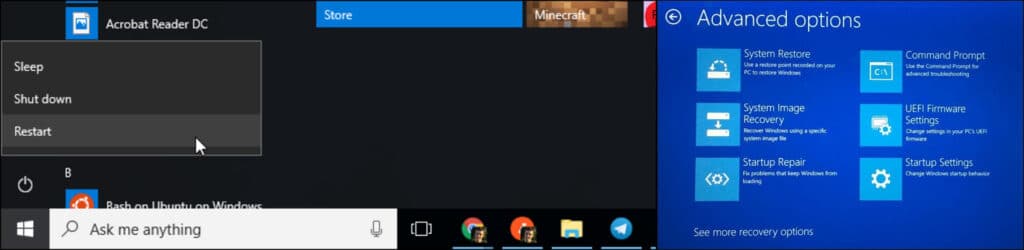
Should anyway, you don't have to look too much, but some device manufacturers hide it in different places. To find the right button for you to press, look up your PC manual or look at the manual motherboards We. Okay, below will be an example for an Acer Spin 3 laptop, you need to access the UEFI configuration menu by turning on the laptop and pressing F2 on the keyboard when you see the "Acer" splash screen.
Once you are in your UEFI setup screen, instructions will also appear varying on how to enable Secure Boot and TPM, but in general, you are looking for a “Security” or “Boot” option. In this example Setup Utility by American Megatrends (your settings will likely look different), you can find the TPM option under the “Security” tab. Look for “TPM” and make sure it is enabled, if not then change the settings in UEFI to enable it.

Similarly, in the UEFI example above, we can also find Secure Boot settings under the “Boot” tab. Look for the “Secure Boot” option and make sure it is enabled.
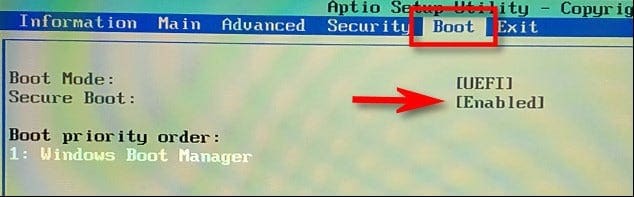
After that, make sure you save the changes you have made to UEFI before you exit by selecting “save and exit”. After exiting, your PC willrestart and Windows will by itself loading. When you guys run Windows 11 Health Check app, I hope your PC can 'pass the exam', OK? Hehehe. If this feature is enabled and your PC is still not working, then there seems to be another reason why your machine is not compatible with Windows 11.