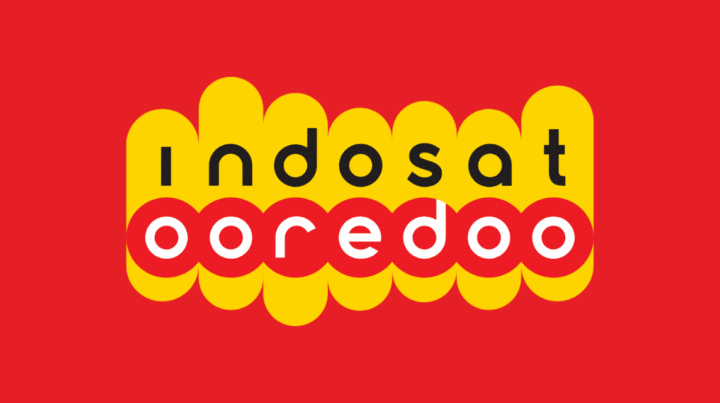Chromebook을 구입한 지 얼마 안 된 사용자가 복사하여 붙여넣는 방법과 같은 노트북 사용의 기본 사항을 알고 싶은 경우 크롬북, 이 기사가 적합합니다.
이번에는 VCGamers가 특히 Chromebook에서 복사 및 붙여넣기와 관련된 다양한 요구 사항 및 기타 기능을 위해 복사하여 붙여넣는 방법에 대해 설명합니다.
또한 읽기: 2023년 최고의 게이밍 144hz 노트북 추천, 훌륭합니다!
크롬북 알아보기
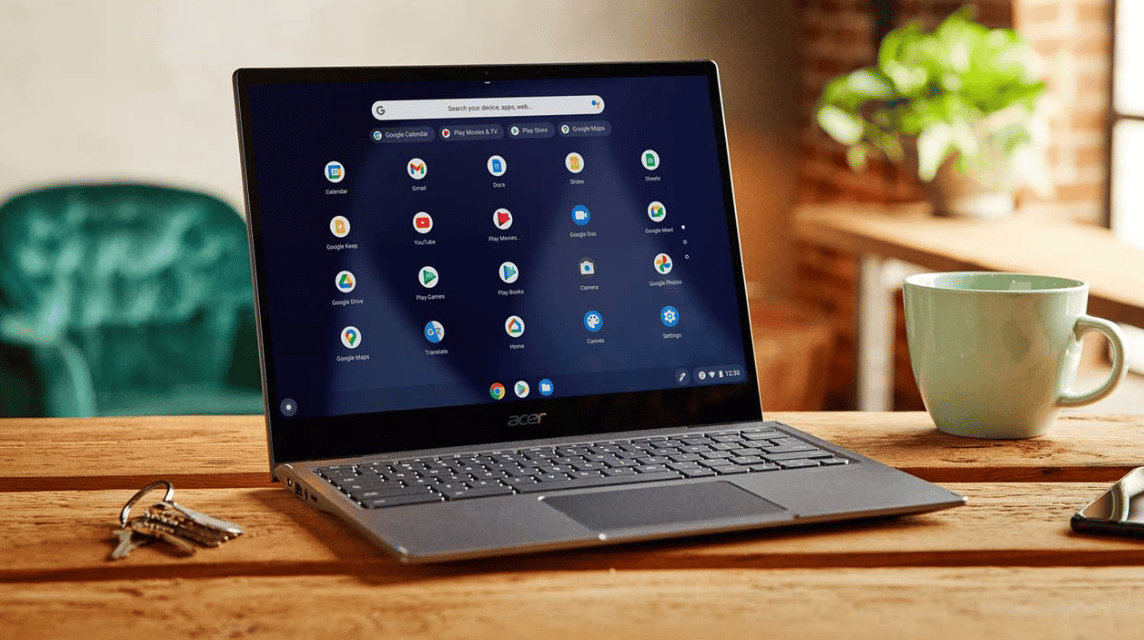
복사 및 붙여넣기 방법에 대해 자세히 논의하기 전에 Chromebook이 무엇인지에 대해 이야기해 봅시다. Chromebook은 ChromeOS 운영 체제에서 작동하는 태블릿 또는 노트북입니다.
처음에 이 태블릿 또는 노트북은 Google Chrome 브라우저를 사용하는 일상 활동에 유용한 웹사이트 애플리케이션용으로 설계되었습니다.
그러나 이제 Chromebook은 다음을 실행할 수 있는 등 용도를 확장했습니다. 안드로이드 그리고 리눅스 애플리케이션.
크롬북은 오프라인에서 작동할 수 있습니다. Google 드라이브, Google 캘린더 및 Gmail과 같은 사용 가능한 애플리케이션은 인터넷 네트워크를 확보한 후 동기화됩니다.
따라서 크롬북은 인터넷 연결에 의존하는 경향이 있는 노트북 또는 태블릿입니다.
그러나 크롬북은 무게가 매우 가볍고 일반 노트북보다 작은 경향이 있습니다. 이러한 이유로 크롬북은 일반적으로 일반 노트북보다 저렴합니다.
약 $200 USD에 좋은 크롬북을 매우 쉽게 찾을 수 있습니다. 불행히도 일반적으로 랩톱은 그 가격에 그다지 좋은 품질이 아닙니다.
더 나은 품질의 크롬북을 구입하려면 $400 USD에서 $500 USD까지 구입할 수 있습니다.
한편, Chromebook과 같이 얇고 가벼운 Windows 노트북을 원한다면 Windows 노트북은 약 $700 USD로 훨씬 비쌉니다.
또한 읽기: 미래의 노트북, Asus Zenbook 17 Fold OLED 사양은 다음과 같습니다.
크롬북에서 복사하여 붙여넣는 방법

Chromebook 사용 시 복사 및 붙여넣기는 시스템 사용 시와 동일합니다. 창문. 복사하려면 Ctrl + C 키만 사용하면 됩니다.
뿐만 아니라 복사하려는 항목을 마우스 오른쪽 버튼으로 클릭하고 복사 메뉴를 선택할 수도 있습니다. 물론 복사한 후에 항목의 복사본을 붙여넣기를 원할 것입니다.
Ctrl + V를 누르면 파일을 붙여넣을 수 있습니다. 이 방법도 Windows 시스템을 사용할 때 해야 하는 버튼과 동일합니다.
그 외에도 파일 사본을 붙여넣을 위치를 마우스 오른쪽 버튼으로 클릭하고 붙여넣기를 선택할 수도 있습니다. 물론 Chromebook에서 복사하여 붙여넣는 방법은 다른 Windows 기기에서 복사하여 붙여넣는 방법과 동일합니다.
크롬북에서 다양한 종류의 사진을 복사하여 붙여넣고 싶다면 이전과 동일하게 해야 합니다.
이전 방법, 즉 Ctrl + C를 사용하여 이미지를 복사하고 Ctrl + V를 동시에 눌러 필요에 따라 이전 이미지를 폴더에 붙여넣습니다.
또한 읽기: 노트북에 마인크래프트 블록을 배치하는 방법을 적어보세요!
다른 특징들

복사 및 붙여넣기의 또 다른 관련 기능은 복사 소스의 텍스트 서식을 사용하지 않으려는 경우입니다.
초기 사본에서 서식 없이 텍스트를 복사하려는 경우 Chromebook에서 사용할 수 있는 기능을 사용할 수 있습니다.
이 기능은 붙여넣고 싶은 텍스트를 먼저 복사하는 것입니다. 그러나 차이점은 텍스트를 붙여넣는 바로 가기입니다.
초기 서식 없이 텍스트를 붙여넣으려면 Ctrl + Shift + V를 사용할 수 있습니다. 바로 가기를 사용하여 텍스트를 붙여넣으면 이전 텍스트 서식이 적용되지 않습니다.
또한 크롬북을 사용할 때 사용할 수 있는 스크린샷 기능이 있습니다. 먼저 사용 가능한 Print Screen 버튼을 사용하여 스크린샷을 복사합니다.
둘째, 붙여넣기 단축키인 Ctrl + V를 사용합니다. 지메일, 이미지 편집기 및 스크린샷 이미지를 저장할 수 있는 기타 장소.
따라서 Chromebook에서 복사하여 붙여넣는 방법에 대한 논의가 유용했으면 합니다.
다양한 게임 충전의 니즈를 오직 에서만 만나보세요 VCGamers 디지털 마켓플레이스 아직 사용 가능한 프로모션을 받으세요.