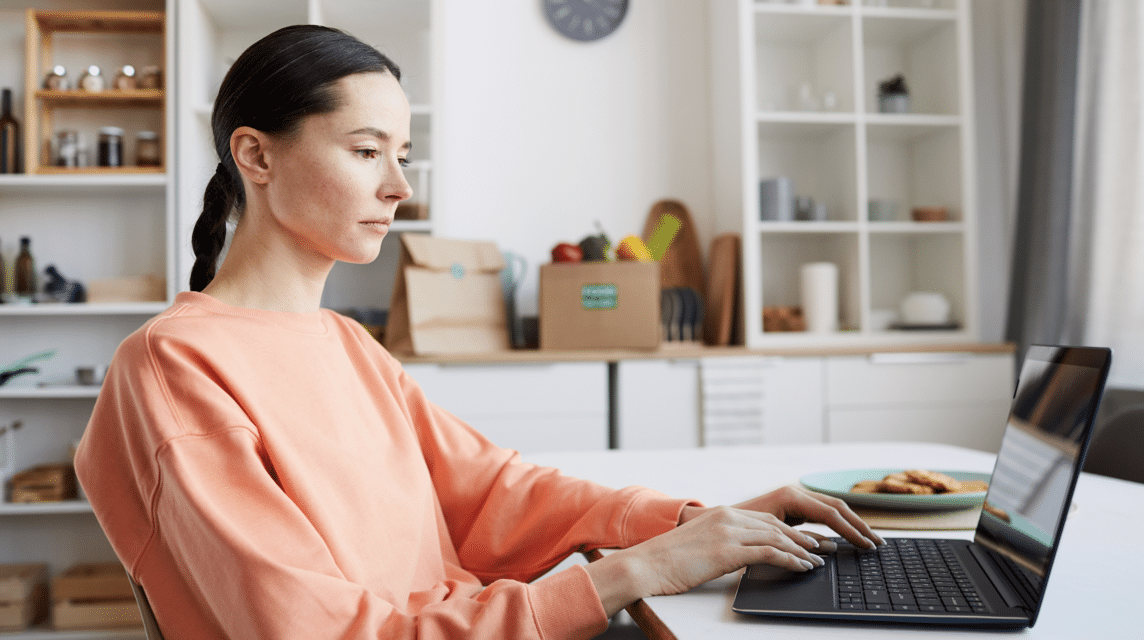接続中に退屈を感じたことはありますか Wi-Fi 楽しい時は急に遅くなる ストリーム ラップトップ上のお気に入りのビデオはありますか?
リラックスしてください、心配する必要はありません。この記事では、ラップトップの WiFi 信号を強化するいくつかの方法を試すことができます。
そのため、遅い信号に邪魔されることなく、オンライン エンターテイメントで生産性を維持したり、リラックスしたりすることができます。さあ、記事を読み続けてください!
また読む: モバイルレジェンドでランクを上げるための正確なヒント
ノートパソコンの WiFi 信号を強化する方法
理解するには、ラップトップの WiFi 信号を高速化する方法を試してみる必要があります。その中で:
それを置く ルーター ラップトップ付き
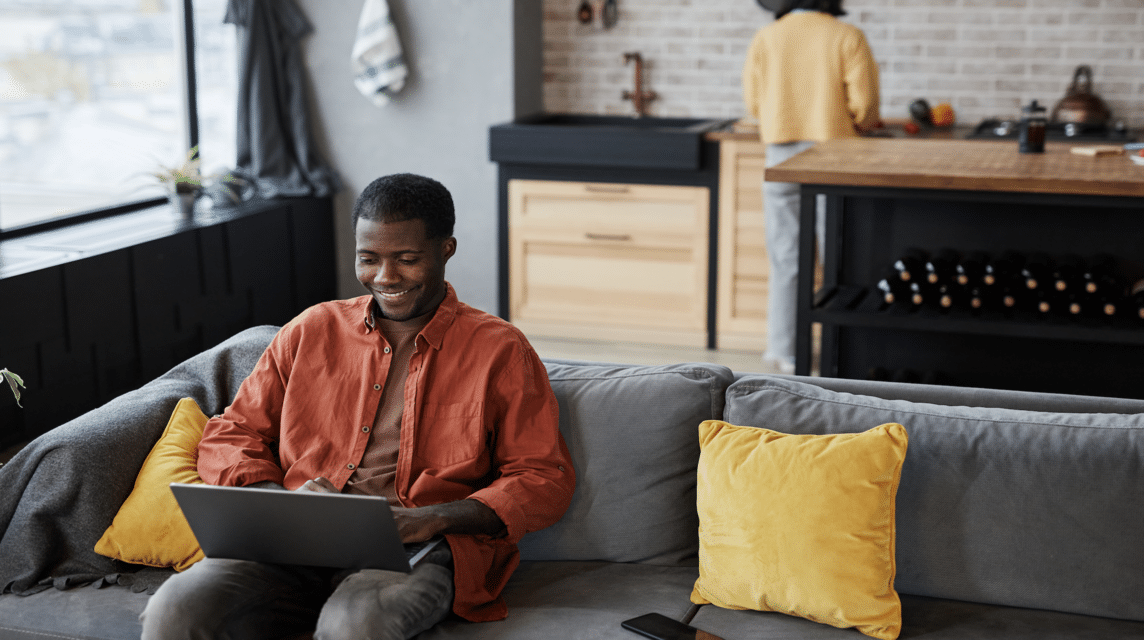
まず、WiFi 信号を高速化する方法 ラップトップ 近いです ルーター ラップトップで。通常、信号 Wi-Fi 位置の関係で遅くなる ルーター これはラップトップでは遠すぎます。
その位置関係に注意してください ルーター 手のひらを回すほど簡単ではありません。これは、インターネット接続ケーブルが ルーター 長くないので、 ルーター 自由に置くことはできません。
ただし、心配しないでください。 ルーター 自由に配置できません。解決策として、WiFi リピーターまたは WiFi エクステンダー デバイスを使用できます。
それでは、その機能は何でしょうか?名前が示すように、このオブジェクトは WiFi 信号を接続するのに役立ちます。 ルーター 方法で 無線。
アップデート ルーター と 運転手 ラップトップ Wi-Fi
次に、ラップトップ WiFi のルーター デバイスとドライバーを更新します。参考までに、WiFi 信号強度はルーターとドライバーの種類にも影響されます Wi-Fi ラップトップ上で。
あらゆるタイプ ルーター タイプなどの独自の基準があります ルーター 802.11ac は、以前の標準、つまり 802.11n および 802.11g よりも高速です。したがって、交換してください ルーター 新しいものに変更すると、信号がよりタイトかつ高速になります。
それに加えて、 更新されたドライバー ラップトップの WiFi も接続を高速化するために重要です。ドライバーが古いと信号が弱くなる可能性があるためです。
Windows 10 の場合、この方法は非常に簡単です。アイコンをクリックします。 ウィンドウズ, 次に、検索で「デバイス マネージャー」を検索し、「ネットワーク アダプター」を選択し、右クリックして「ドライバーの更新」を実行します。終了した!
試す ネットワークのリセット と フラッシング DNS

によると トコペディア、フラッシング DNS もその 1 つです ノートパソコンのWiFi信号を強化する方法。 DNS リフレッシュを実行することで (ドメインネームサーバー), キャッシュ ラップトップ上の DNS がクリーンになり、新しい DNS のデータに変更があったときに更新される情報にアクセスできるようになります。
この方法は、インターネット接続が不安定で遅いという問題を解決することを目的としています。手順は次のとおりです フラッシング DNS、つまり:
- コマンドプロンプトを開いて右クリックし、「管理者として実行」を選択します。
- タイプ "ipconfig/flushdns」と入力してEnterを押します。
- その後、「」と入力しますipconfig /更新」と入力してEnterを押します。
- コマンド プロンプトを閉じて、インターネットに再度アクセスしてみます。
QoS設定の変更
自動的に、 ウィンドウズ 分割割り当て 帯域幅 20% は Windows Update のニーズを満たすため、80% は 帯域幅 Windows 8 以降のオペレーティング システムのインターネット接続用。
したがって、1 つの方法は、この設定を変更して、すべての 帯域幅 インターネットのニーズに完全に対応します。
簡単な方法は次のとおりです。
- [スタートしてファイル名を指定して実行] をクリックし、「」と入力します。gpedit.msc" (引用符なし)。
- [ローカル コンピューター ポリシーとコンピューターの構成] を選択し、[管理用テンプレート] を選択します。
- [ネットワーク]、[QoS パケット スケジューラ] の順に選択します。
- 2 回選択 (ダブルクリック) 予約可能な帯域幅の制限について。
- メニューを選択 有効 に値 0 を入力します 帯域幅制限.
- クリック 申し込み と 再起動 コンピューター。終了した!
周波数干渉を避ける
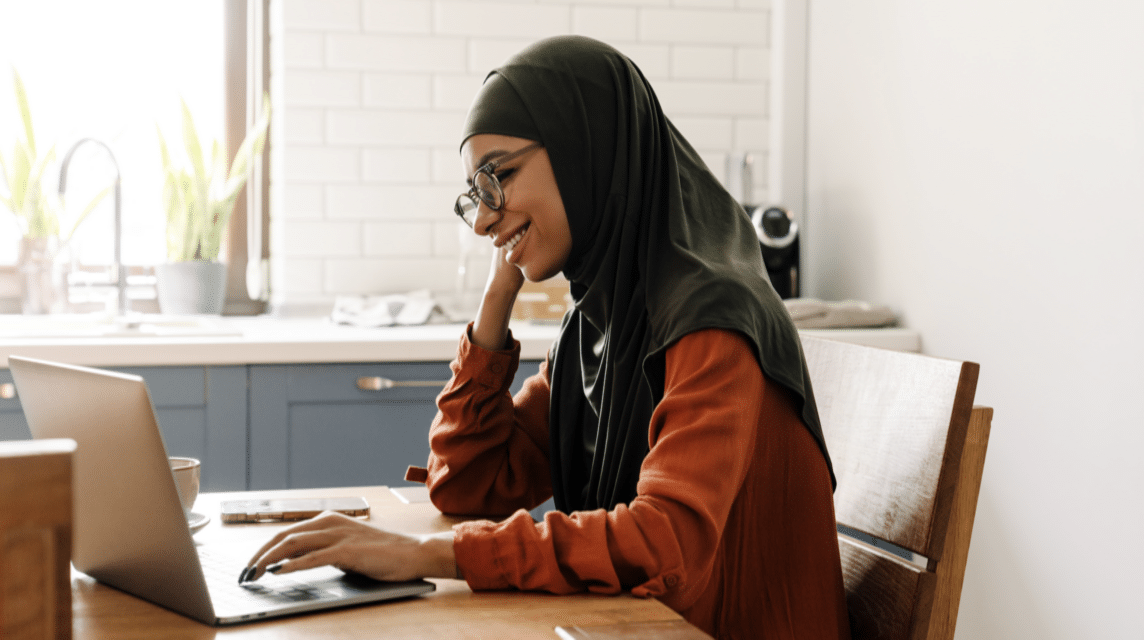
最後の、 強化する方法 WiFi信号 ラップトップ上で 周波数干渉を避けるためです。それを知っておく必要があります ルーター また、家庭内のいくつかの電子機器は同じ周波数 (2.4 GHz) を使用しています。
これにより、WiFi 信号に干渉が生じる可能性があります。あなたが持っている場合 ルーター さらに高度な場合は、周波数を 5 GHz に変更してみてください。
IPアドレスを入力するだけなので簡単です(インターネットプロトコル) ルーター、その後、チャネルを 2.4 GHz から 5 GHz に変更します。 ルーター 操作する。
また読む: Apple Watch Xの噂:このデザインと機能がリーク!
以上が、ラップトップの WiFi 信号を高速化するいくつかの方法です。安定した高速接続により、仕事やエンターテイメントがスムーズになります。したがって、信号が遅い、または信号がクラッシュするためにイライラする必要はもうありません。
そうそう、お好きな方のために ストリーム または遊ぶ オンラインゲームe、接続がスムーズであることは間違いありません。ということで、WiFiの電波が強くなるのを待っている間に、ライブストリーミングアプリにも登録しましょう ゲームのトップアップ 安くて早い VCGamers マーケットプレイス!
良好な接続と手頃な価格で、彼は泣きました ストリーム 邪魔されないようにゲームをしたりすることもできます。さあ、この機会をお見逃しなく!